Do you know which virtual assistant tools a successful Pinterest virtual assistant needs to use on a regular basis?
It’s okay if your answer is ‘no’ because in this article, I’m going to share the top (and the best!) Pinterest virtual assistant tools that will make management of Pinterest accounts a breeze.
I used all of the tools I’m about to introduce to you on my 10-month path from burnt-out interior architect and designer to full-time Pinterest VA and blogger.
Five years later? I still use every single one!
Why You Should Use Pinterest Virtual Assistant Tools
While the Pinterest platform itself is fantastic, trying to depend on the platform only to manage a Pinterest account can be a little time-consuming and, believe it or not, won’t necessarily generate the best results.
Since time = money and your goal as a Pinterest virtual assistant is to make as much money as possible while generating amazing results for your clients, tapping into the best virtual assistant tools possible will make your job a lot easier.
The Benefits of Using Pinterest Virtual Assistant Tools
There are three big benefits to using Pinterest virtual assistant tools. Let’s take a closer look at each one…
Benefit #1: You will save time
As noted above, Pinterest virtual assistant tools will save you time. We’ll get into the specific tools below, but here are a few of the time-saving activities that you will benefit from once you start using these tools:
You will be able to publish pins at certain times without having to actually be on Pinterest.
It’s important to publish pins at the times when a particular Pinterest profile’s audience is online the most.
But, if a Pinterest virtual assistant had to do all of this publishing live, the job would become around-the-clock. (Imagine having to get up from dinner with your family to pin new pins for a client – that wouldn’t be any fun!)
By using a Pinterest scheduling platform, you can pre-schedule pins to publish automatically at whatever time you choose.
As a result, you don’t have to actually be signed into Pinterest when the pins are distributed on the platform.
You will be able to design Pinterest pins with templates that you’ve created and saved.
Trying to create one-off pin designs will siphon away a ton of your free time, especially now that Pinterest demands a lot of ‘fresh’ (new) pin designs.
Creating a handful (at least three, sometimes more, depending on the client) of templates that you can pull from when designing pins will make the process a lot more efficient, especially when you find yourself with the somewhat daunting task of designing tens, or even hundreds, of pins.
You will be able to reduce client communication.
While your clients are undoubtedly great people, you don’t want to be in constant communication with them – especially when the communication is about mundane things like ‘Here are this month’s pin images’ or ‘Here are the posts to focus on this month.’
Instead, it’s better to set up an organized system so that certain details (including files) are shared without the need for back-and-forth communication.
Saving a little time on communication here and there adds up to a lot of time saved over time!
Benefit #2: You will become more organized
On my path to becoming a Pinterest virtual assistant, I read an article one day that showcased advice from virtual assistants.
The question asked of everyone was:
‘What is the #1 piece of advice you would give to new virtual assistants?’
One of the pieces of advice was to ‘become 10x more organized than you think you need to be.’
At the time, I considered myself a pretty organized person.
I kept a paper planner (I even color coordinated my tasks!), wrote out my schedule ahead of time and worked in batches whenever possible.
But as I progressed on my journey, I realized the advice was wrong. 100x more organized is more like it!
The good news is that becoming more organized doesn’t require a herculean effort – it only requires you to work smarter, not harder.
By using the virtual assistant tools I share in this article, you will be well on your way to becoming a more organized and efficient Pinterest virtual assistant.
Benefit #3: You will be happier
You didn’t start working for yourself just to feel just like you’re working at a desk job for someone else, right?
If you’re like me, you started working for yourself to regain ownership over your time, your schedule and your income.
By using tools that help you work smarter, you’ll spend less time working and more time enjoying life outside of work… and that will undoubtedly increase your happiness!
7 Pinterest Virtual Assistant Tools to Use Right Now
Virtual Assistant Tool #1: Tailwind
In its most basic form, Tailwind is a Pinterest scheduling program that will save you a ridiculous amount of time each week by allowing you to schedule all of your pins in advance. Tailwind is a major time saver!
Here are some key features of Tailwind that will make your life easier:

Pre-schedule pins
To pre-schedule pins, you upload pin images directly into Tailwind and add a pin title, description and link.
Then, you choose the boards you want to pin to and set your pinning interval (choose from open time slots, optimized and exact).
With the click of the green ‘Schedule’ button, your pin is set to post to all of the boards you chose at the times you chose.
No extra work required!
Even better, Tailwind analyzes each Pinterest profile.
Then, Tailwind comes up with a list of time slots that best reflect when that particular profile’s audience is online.
This means pins show up in front of the people who want to see them exactly when they’re most likely to view them!
Create Board Lists
It’s not uncommon for a Pinterest profile to have 20-100 boards.
Trying to scroll through the full list when scheduling pins in Tailwind can be tedious, so they added a feature that allows you to create Board Lists.
You can set these up however you’d like, but Pinterest VAs typically use them to sort like boards.
For example, for a food blogger’s profile, a good Board List may be for pies:
- Pie Recipes
- Apple Pie Recipes
- Cherry Pie Recipes
- Thanksgiving Pie Recipes
- Christmas Pie Recipes
- Holiday Pie Recipes
When scheduling a pie recipe, instead of trying to find all six listed boards individually, clicking on the Pie Board List will automatically add all six boards.
The list can be used as-is, or individual boards can be removed if one doesn’t fit the pin precisely.
Share pins in Tailwind Communities
Normally, the people who save pins on the platform are regular users. While this is great, it can also be helpful to have pins saved by other content creators.
Before Tailwind created Tailwind Communities, this was a tedious, manual process (and usually involved long Facebook threads of people posting links!).
With the creation of Tailwind Communities, you can search for Communities based on a particular topic (e.g., side hustles) or even how popular a pin is (e.g., at least 300 saves).
By joining a Community, you agree to abide by their particular rules – usually to share (save) one pin for every pin you submit to the Community.
Tailwind Communities are a nice way to help fellow content creators and they’re also a great way to help your client’s pins get distributed further on Pinterest.
View Tailwind Analytics
Pinterest offers a lot of valuable analytics on the platform, but you can also tap into Tailwind’s analytics (called Insights).
Insights offers lots of useful data, but one of my favorite features is the Pin Inspector feature.
This feature allows you to see exactly how well a pin pinned to the claimed profile has done in terms of re-pins (saves) and comments.
Tailwind starts at $14.99/month (billed monthly) or $9.99/month (billed annually). Grab a free $30 credit and free trial here.
Virtual Assistant Tool #2: Canva
Canva is an online design and publishing tool that makes creating designs a breeze even if you aren’t a professional designer.
One of Canva’s core values is ‘make complex things simple,’ and they certainly do that with their easy-to-use software.
Canva goes far beyond creating Pinterest pins – there are templates for everything from presentations to business cards to stickers. The free plan offers 250,000+ templates and the Pro plan offers 610,000+!
Plus, the resources and editing tools are top-notch. You have access to fonts, images, graphics, text effects, backgrounds and more.
Here are a few of the perks of Canva in detail:
Access hundreds of fonts and millions of images
Canva comes preloaded with hundreds of different fonts, and either hundreds of thousands of (free plan) or 100+ million images and graphics (Pro plan).
Needless to say, having access to all of these design resources at your fingertips make pin design a much easier process!
Upload brand colors
Each of your clients probably have a specific color scheme that they (or you) have chosen. Canva allows you to upload multiple sets of brand colors, which will make pin designing more efficient.
Create designs with multiple pages
Unlike some online graphic programs, with Canva, you can create unlimited pages in each design.
This, of course, allows you to create multi-page designs (like a workbook), but it also gives you the opportunity to group lots of single images (like pins) into one design.
Instead of creating 50 different pin design files every month, you only have to create one.
Save your templates
While Canva offers hundreds of thousands of its own templates, when designing pins for your clients, you don’t want to make pins that look like every other Canva user’s.
Instead, you can create your own unique templates and copy the template into new designs to create numerous pins from the same template. To do so, you can simply swap out colors, fonts and images.
Canva offers a free plan or Canva Pro. Canva Pro starts at $12.99/month (billed monthly) or $9.99/month (billed annually). Get a 30-day free trial of Canva Pro here.
Virtual Assistant Tool #3: LastPass
LastPass is a password management system and a Pinterest virtual assistant tool that seems simple on the surface, but will become one of your most important tools.
It’s a secure password manager that’s great for Pinterest VAs in two ways:
- You can save all of your passwords to the sites you frequent.
- Your clients can share their passwords with you through the LastPass interface without having to give you the actual passwords.
Using LastPass is so much easier than trying to record passwords in a spreadsheet or on paper.
LastPass offers multiple plans, including a free plan for single users. Get the free plan here.
Virtual Assistant Tools #4 and #5: Google Drive and Google Apps
I love Google Drive. So much, in fact, that I’ve maxed out my plan more than once and had to upgrade to the next-largest plan!
Google Drive is a cloud storage system that allows you to store and access your files from anywhere.
In addition to that feature – and this is where it really stands out from competitors like Dropbox – you have full access to all Google Apps.
Google offers a lot of apps, but the main Google Apps you’ll use as a Pinterest virtual assistant are:
- Docs (word processor)
- Sheets (spreadsheet program)
- Forms (survey administration)
Let’s go back to Google Drive for a minute. Here are a few ways you can use Google Drive:
Store your services PDF
If you don’t have a website for your Pinterest VA business, you can instead create a services PDF.
Unfortunately, some email providers automatically mark emails with attachments as spam, which can be frustrating when you’re trying to send your services PDF to interested leads.
To get around this, you can upload your services PDF to your Google Drive and share the PDF link in your email rather than sending the PDF as an attachment.
Store your pin portfolio
If you want to showcase some of your best pin designs, creating a Pin Portfolio Google Drive folder can be an easy way to do this.
This is especially helpful if you want to share a larger number of designs than would be visually appealing on your website or services PDF.
With Google Drive, you can even break your Pin Portfolio into sub-folders to clearly showcase your designs for different niches.
Client shares images to be used on pin designs with Pinterest VA
If your client has particular images they want you to use on pin designs (e.g., product images), you can set up a Google Drive folder for them to upload the images.
For better organization, you will want to create sub-folders, most commonly a new sub-folder for every month.
Pinterest VA shares final pin designs with client
If you are in charge of scheduling pins, the client likely won’t have any use for these pin designs, but some clients like to have access to them for reference. A Google Drive folder makes this easy!
Business organization
As your business progresses, you will end up with a lot of information and a lot of files.
Rather than cluttering up your hard drive (and risking losing everything if your computer crashes), you can use Google Drive to organize everything.
You can use Google Drive to house all sorts of files and information, including:
- Client information (one main folder per client), including past client information (it’s always a good idea to hang on to past client files for a while, just in case)
- Business organization information (e.g., PDF copy of your business license)
- Accounting and tax information (this makes for easy access for your CPA if you use one)
- Educational information and files (everything from ebooks you’ve purchased to notes you’ve taken to idea brain dumps)
Now let’s talk about Google Apps, starting with Google Docs.
Google Docs
Google Docs is a word processing program like Microsoft Word (PC) or Pages (Mac).
You can use Google Docs to do things like:
- Keep track of pitch templates and/or specific pitches
- Keep notes
- Write audits (which can then be exported to a PDF)
Google Sheets
Google Sheets is a spreadsheet program like Microsoft Excel (PC) or Numbers (Mac).
You can use Google Sheets to do things like:
- Keep track of your cold pitching progress
- Keep track of clients’ pin schedules (i.e., what you pinned and when)
- Track of business information (like expenses, if you don’t use an accountant or accounting software)
Google Forms
Google Forms is a survey administration program that allows you to build surveys and collect data.
You can use Google Forms to do things like:
- Collect client onboarding data
- Collect client testimonials
All Google accounts come with a free 15GB of storage on Google Drive and free access to Google Apps. Upgraded, paid plans start at $1.99/month (billed monthly) or $1.66/month (billed annually). Sign up for a free account here.
Virtual Assistant Tool #6: Trello
Trello is a list-based project management system that consists of three major pieces: Boards, Lists and Cards. 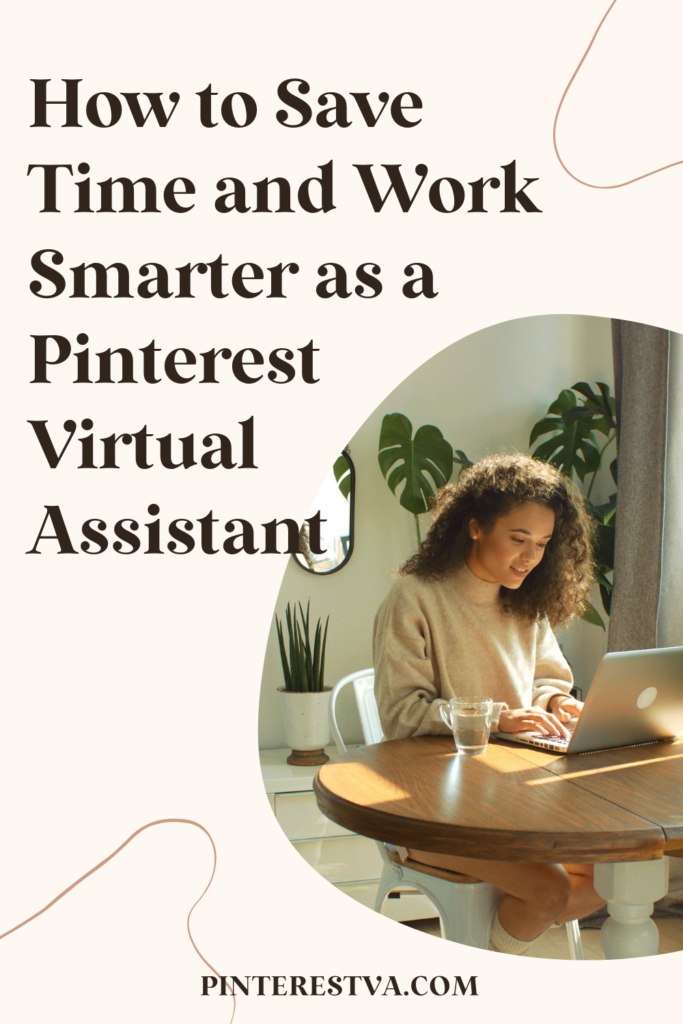
Boards are the overall spaces. You can only view one Board at once, so each Board will likely be a large project or a single client.
Lists are spaces within each Board that consist of Cards. You can add unlimited Lists to each Board.
Cards are a part of each List, and you can add unlimited Cards to each List.
Each Card opens up in a pop-up window and can have a Description, Activity (this includes the ability to correspond back-and-forth with other people who have access), Checklists, Due Dates, Attachments and more.
Trello can do a lot! It can be used for something as simple as storing basic to-do lists to full project management.
As a Pinterest virtual assistant tool, one way to use Trello is to have a single Board for every client.
You can use it to personally track everything related to the client’s Pinterest profile.
Or, you can use it to interact with your client (anything from you uploading that month’s report to your client uploading that month’s Pinterest images).
The sky’s the limit with Trello!
Trello offers a free plan or an upgraded, paid plan starting at $12.50/month (billed monthly) or $10/month (billed yearly). Sign up for free here.
Virtual Assistant Tool #7: QuickBooks Online
When it comes to getting paid by clients, you can send invoices as simple as something you’ve whipped up in Google Docs (preferably exported as a PDF), but it’s not the most user-friendly for clients.
That’s part of why I use QuickBooks Online – you can create professional invoices that allow the client to easily pay via credit card.
The other reason is because you can do your own bookkeeping! Even if you end up hiring a CPA to file your taxes, you’ll still need to send them your ‘books’ – and CPAs love having access to well-organized QuickBooks Online data. (Plus, it’s nice to see how your business is doing at any given time.)
QuickBooks Online makes bookkeeping easy. And if you have any questions, Intuit (the makers of the software) provides lots of free training resources.
QuickBooks Online offers a free 30-day trial or 50% off any plan for 3 months (starting at $12.50 for the reduced 3-month rate). Choose your plan here.
Should You Use All of These Pinterest Virtual Assistant Tools?
I’ve shared my favorite virtual assistant tools in this article, but that doesn’t necessarily mean that they will be your favorite once you give all of them a try.
The best virtual assistant tools for you are the tools that you personally use and love, so don’t be afraid to branch out and try different things until you find your Goldilocks tools.
Just because someone says ‘Tool X’ is the best tool to use for a certain task doesn’t mean that you shouldn’t give ‘Tool Y’ a try instead.
To that point, some Pinterest virtual assistants love to use Asana or ClickUp, both well-known project management tools. Personally, I’ve given both of them a try and have found that they don’t really work well for my style of organization.
Instead, I use a combination of Trello and Google Drive. If I had only listened to fans of Asana or ClickUp, I would have missed out on the chance to discover the best virtual assistant tools for my work style.
No matter which virtual assistant tools you try – from this list or your own research – I hope you find the best tools for you and your business!